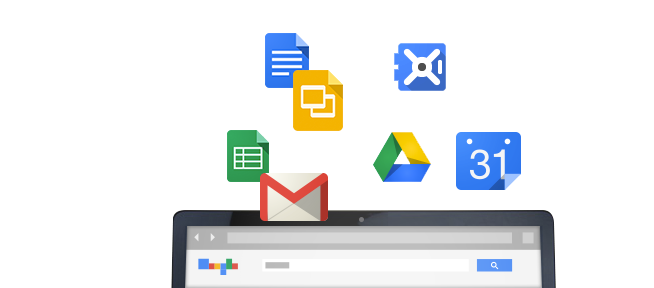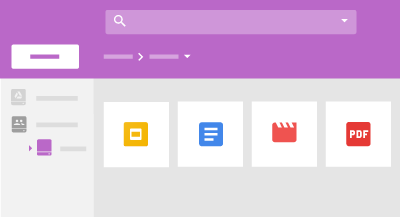Shared Drives (formerly Team Drives) sharing model
The #1 feature request for G Suite Shared Drives is the ability to share subfolders independently of the top-level Shared Drive folder. Google has shown this featured in demos and committed to its eventual release … originally slated for Q4 2019. It’s still not here, so what do we do?
Step 1
Create the subfolder(s) that will have custom Sharing Permissions in My Drive. Tweak the sharing to your heart’s content – My Drive sharing settings are extremely flexible. Note: these My Drive sharing settings will dictate actual access to the content, regardless of your Shared Drive settings.
Step 2
Right-click on the content you want to share with the customized Sharing settings and select “Add shortcut to Drive”
Step 3
Add this shortcut to the Shared Drive location(s) of your choice. Remember, the My Drive folder actually dictates the Sharing permissions. You could have a shortcut in the Shared Drive that was only accessible by a single person for example, regardless of Shared Drive sharing settings.
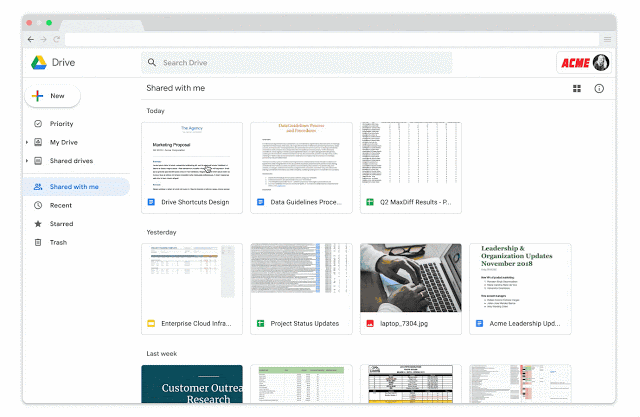
Why do I care, what’s the catch?
Technically, this is a workaround – but it does provide a majority of the end result we’re looking for … there are a few things to keep in mind. Everyone will be able to see the shortcut whether they have access or not. You might want to consider that when naming the My Drive folder … “People Sally wants to fire” would not be a good option (or maybe it would be … depending on your goals). The My Drive folder is the boss. Like any Shared Folder, we want to be considerate of others when making changes – changes made to the My Drive folder also impact anyone accessing this content via the shortcut(s). The sharing, and therefore security, of the My Drive folder, is the responsibility of the person who owns the My Drive. They ultimately control access, unlike the Shared Drive itself which is managed independently. It’s extremely important the My Drive folder owner has a good understanding of their role in this process.